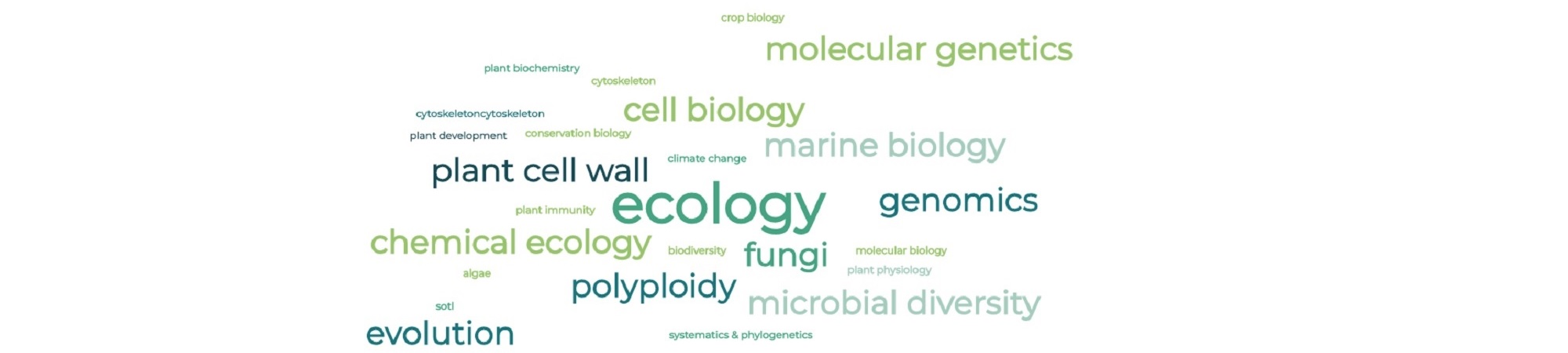Wired Network (Wall Ports):
Botany members may access our wired network through any of network ports on the wall.
Using a CAT5/5E/6+ network cable, simply plug one end into your PC network adapter and the other end into the wall jack. We can provide you with a cable if you do not have one.

Wireless Network (Wi-Fi):
UBC hosts the following Wi-Fi networks:
- UBCSECURE – Available to all faculty, staff, and students with a valid CWL.
- UBCPRIVATE – Available to all faculty and staff with a valid CWL.
- UBCVISITOR – A public network for light web browsing; intended for guests visiting on the UBC campus.
- EDUROAM – A collaborative network that provides students, staff and faculty roaming wireless access at partner institutions. Users authenticate using the same credentials as they would at their home institution.
On campus, we recommend that you connect to the “ubcsecure” network for an encrypted and secure connection.
Remote Access (VPN):
Remote access to UBC resources is possible through myVPN (Cisco AnyConnect), which is available to all faculty, students, and staff.
- Requires a Campus Wide Login (CWL)
- Supported Devices – MacOSX, Windows, Android, and iOS
- Eligibility – All UBC faculty, students, and staff
To set up the myVPN client on your device, please refer to UBC IT’s myVPN documentation.
Department VPN (BotaVPN):
You are required to connect to the Botany-restricted VPN before accessing RDP, SMB, SSH, and VNC if you are on wireless or on any external network.
Note that UBC myVPN is the campus-wide VPN for general purpose, which differs from the Departmental VPN for remote access to Botany servers and lab workstations.
You will need the Duo mobile app. Set up Multi-factor Authentication here if you haven’t done so.
If you don’t have Cisco AnyConnect installed, go to this link.

Set up with Duo app
- Open Cisco AnyConnect Security Mobility Client
- Enter myvpn.ubc.ca
- Enter CWL.bota@app and CWL password
- Your Duo mobile app will request you to authenticate

Set up with phone call
- Open Cisco AnyConnect Security Mobility Client
- Enter myvpn.ubc.ca
- Enter CWL.bota@call and CWL password
- You will receive a phone call to authenticate

Set up with passcode
- Open Cisco AnyConnect Security Mobility Client
- Enter myvpn.ubc.ca
- Enter CWL.bota@**** and CWL password, **** is the passcode generated by a hardware token (The * indicates the unique code generated for a particular authentication instance. Enter the numbers as they appear on your token after @, not the actual asterisks).

If any information is entered incorrectly or forgotten you will see an error message reminding you of the extra information required to authenticate

Once entered correctly, an authentication request will be sent to your method of choice

You will not see a separate message on the AnyConnect client specifying that a response is waiting
You will know that the authentication has been approved when the AnyConnect dialog box changes to “Establishing VPN Session”

Once a connection is established you will be able to proceed as usual
For more information on setting up MFA please visit the MFA Enrolment and Device Management guide. Otherwise, please contact helpdesk@botany.ubc.ca if you have any questions or have any trouble logging in.