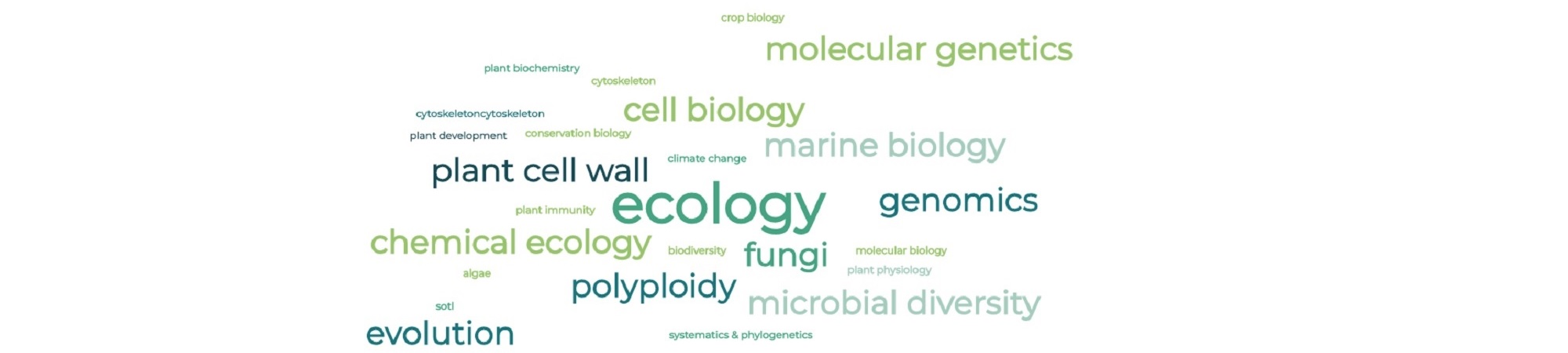User/account management procedure
As approved by the Head of Botany, Botany IT will use the user/account management procedure as listed below:
- Botany IT staff will only accept requests directly from the managing administrator for adding/removing of speedchart(s) and worktag(s).
- Botany IT staff will only accept requests directly from the research grant holder (PI) for provision/de-provision of user account accessing research speedchart(s).
- All Botany members are pre-approved to use “Teaching\Botany courses” and “Teaching\Shared courses” accounts for teaching-related print jobs. As soon as you send in the request to Botany IT, we will grant you access.
- Botany IT staff will only accept requests directly from the managing administrator for provision/de-provision of user accounts accessing other non-research speedchart(s) or worktag(s).
Available multi-functional Ricoh printers
| Location | Printer name | Model |
|---|---|---|
| Botany mail room (BioSci room 3158) | botanymailroom | Ricoh IM C6000 |
| BioSci second floor south wing (across from room 2332) | bioscisouthwing | Ricoh IM C6000 |
| Biodiversity Research Centre room 229 | biodiversityricoh | Ricoh IM C6000 |
| BioSci third floor south wing (across from room 3334) | biosci3 | Ricoh IM C6010 |
| Biology Office (BioSci room 1103) | bioloffice | Ricoh IM C6010 |
All printers have these functions:
- 60 ppm print/copy speed
- black/white and color printing/copying
- scanning to email
- letter, legal, and tabloid size paper
- 2500 pages large capacity for letter size paper
- 3000 pages finisher with built-in stapler and hole puncher
In addition to these physical printers, there are three virtual printers. When you print to a virtual printer, the job won’t be printed out right way. You will need go to a physical printer to release your print job. If you don’t release your job within 24 hours, it will be canceled.
| Virtual printer name | Release the print job at | Note |
|---|---|---|
| universal-hold-release | All five Ricoh printers | Use PaperCut Global Postscript driver. Doesn’t support stapler and hole puncher |
| secureprint | botanymailroom, bioscisouthwing, biodiversityricoh | Use Ricoh IM C6000 PCL6 driver. |
| secureprint-6010 | zoologyoffice, biologyoffice | Use Ricoh IM C6010 PCL6 driver. |
Other available printers
| Location | Printer Name | Model |
|---|---|---|
| BRC first floor | clearcut-brcfirstfloor | HP Laserjet M605 |
| BRC first floor | slick-brcfirstfloorcolour | Ricoh Aficio SP C830DN |
| BRC 6th floor kitchenette | fungus-brcsecondfloor | HP Laserjet M605 |
| BRC third floor | goat-brcthirdfloor | HP Laserjet M605 |
| BioSci south wing third floor | rainbow-bioscithirdfloor | HP Laserjet Enterprise 500 Color M551 |
| BioSci south wing fourth floor | somewhere-bioscifourthfloor | HP Laserjet M605 |
| BioSci 4th floor old admin office turned into Postdoc office wing | printedwardisland | HP Colour LaserJet Managed E55040 |
These were Zoology printers, but now have been added to the shared Botany and Zoology Print Service. Please check ZCU wiki page for how to set them up.
Cost
- 7 cents for each black/white printout (print or copy)
- 12 cents for each color printout (print or copy)
- Free for scan-to-email
Copying and Scanning
We have implemented the PaperCut system for print/copy management. To gain access to these machines for copy and scan-to-email jobs, please follow the Ricoh Copy/Scan Quick Start Guide for details.
Network Printing
To send print jobs to our Ricoh printers over the network, you need to satisfy three conditions:
- Have the PaperCut Client installed in your computer.
- Have the Ricoh printer installed in your computer.
- Have your computer connected to a UBC network. If you need to print from off campus, you need to connect to UBC myVPN network first.
Install the PaperCut Client
Note: if you printed to any of our Ricoh printers before, you already have PaperCut Client installed. You can jump directly to the “Install Ricoh printer” section.
Install on MacOS 12(Monterey) or earlier (also see detail instructions):
Please watch this video for reference.
- Connect to a UBC network. If you are off campus, connect to UBC myVPN network.
- Open the Finder, in the Go menu, select Connect to Server.
- Enter smb://bota-sprnp1.ead.ubc.ca/pcclient/mac as the server address, then click Connect.
- When it asks for authentication, use your CWL account and select the first option “PCClient”.
- Once you connect to the shared folder, double-click the Mac folder then double-click the client-local-install file. This executes a small AppleScript program that starts the install/copy process.
- Once the PaperCut client is successfully installed, it will pop out and prompt you to login. Please login with your CWL account username and password.
- Open System Preference from the Apple menu, select Accounts, then select your login account.
- Click the Login Items tab. Click + then browse and select the PCClient application.
- Test by restarting the computer. The PaperCut client should start automatically after the reboot and login procedure is complete.
Install on MacOS 13(Venutra) or later:
- Connect to a UBC network. If you are off campus, connect to UBC myVPN network.
- Open the Finder, in the Go menu, select Connect to Server.
- Enter smb://bota-sprnp1.ead.ubc.ca/pcclient/mac as the server address, then click Connect.
- When it asks for authentication, use your CWL account.
- Once you connect to the shared folder, double-click the client-local-install file. This executes a small AppleScript program that starts the install/copy process.
- Once the PaperCut client is successfully installed, it will pop out and prompt you to login. Please login with your CWL account username and password.
- Open System Settings from the Apple menu(the apple logo on the top left corner), select General
- Select Login Items in General menu. Click + then browse and select the PCClient application.
- Test by restarting the computer. The PaperCut client should start automatically after the reboot and login procedure is complete.
Install on Windows:
Please watch this video for reference.
- Connect to a UBC network. If you are off campus, connect to UBC myVPN network.
- Open File Explorer, type in \\bota-sprnp1.ead.ubc.ca\pcclient\win at the address bar, then type the Enter key.
- When it asks for authentication, use EAD\your_CWL_username as the username, and your CWL password.
- Once you connect to the shared folder, find the client-local-install.exe file, double click it to run the installation.
- Once the PaperCut client is successfully installed, it will pop out and prompt you to login. Please login with your CWL username and password.
Install the Ricoh printer
Note: If you would like to use the stapling or hole punch function with the Ricoh printer, please refer to this instruction, or watch this video, and install a Ricoh printer manually as a LPR printer. The stapling/hole punch function won’t be available when the Ricoh printer is installed on a Windows computer using the PaperCut Print Deploy Client.
Install on Mac using the PaperCut Print Deploy Client
- Connect to a UBC network. If you are off campus, connect to UBC myVPN network.
- Download the PaperCut Print Deploy Client installer from https://print.botany.ubc.ca:9192/print-deploy/client/macos, then run the installer.
- Once the installation is complete, the PaperCut Print Deploy Client window will pop out. Type in your CWL username and password, then click Sign in and add printers.
- If you have
- the PaperCut Print Deploy Client installed already, you can open the PaperCut Print Deploy Clinet window manually by opening it in the taskbar.
- Click the arrow, then right click on the PaperCut Print Deploy Client icon
 , then click “View my printers”.
, then click “View my printers”. 
- Click Add printers at the left, there should be seven printers for you to install. There are five physical printers and two virtual printers to install, See Available printers section above for details of each printer.

- Click Install for the one you want to use, then send a test job to the installed printer.

- When you send a test job to the printer, the PaperCut Client should pop out for you to authenticate and select the account for you print job.
Install on Windows using the PaperCut Print Deploy Client
Note: When install a printer on a Windows computer using the PaperCut Print Deploy Client, you need to have the “Internet Printing Client” Windows feature turned on. To turn this feature on, please go to Control Panel>Programs and Features>Turn Windows feature on or off, and make sure the “Internet Printing Client” is selected under “Print and Document Services”.
- Connect to a UBC network. If you are off campus, connect to UBC myVPN netowrk.
- Download the PaperCut Print Deploy Client installer from https://print.botany.ubc.ca:9192/print-deploy/client/windows, then run the installer.
- Once the installation is complete, the PaperCut Print Deploy Client window will pop out. Type in your CWL username and password, then click Sign in and add printers.
- If you have the PaperCut Print Deploy Client installed already, you can open the PaperCut Print Deploy Clinet window manually by opening it in the taskbar.
- Click the arrow, then right click on the PaperCut Print Deploy Client icon
 , then click “View my printers”.
, then click “View my printers”. 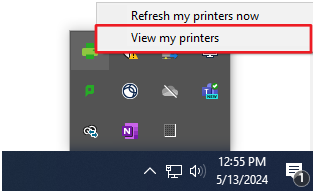
- Click Add printers at the left, there should be six printers for you to install. There are five physical printers and one virtual printer to install. See Available printers section above for details of each printer.


- Click Install for the one you want to use, then send a test job to the installed printer.
- When you send a test job to the printer, the PaperCut Client should pop out for you to authenticate and select the account for you print job.
Please contact Botany IT helpdesk if you need assistance.